How to use Google Apps on an iPhone/iPad
IMPORTANT: This is not a Gmail service, this is a Google Corporate paid email system and it uses EXCHANGE settings
If you are upgrading: start with, settings "Mail, Contacts, Calendars" go into your exchange account and select Delete
Sync an iPhone/iPad with Google Apps
|
Open the Settings application on the iPhone's home screen. Open Mail, Contacts, Calendars. Tap Add Account.... Select Microsoft Exchange. |
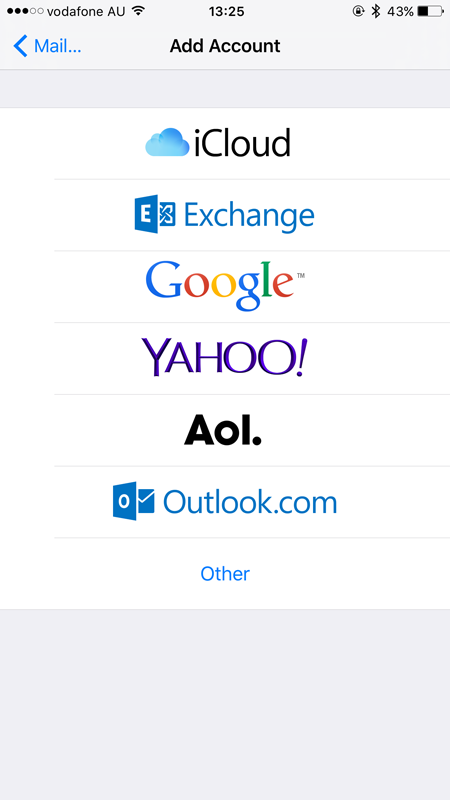 |
|
In the Email field, enter your full Google Work address, and enter your Google Apps password as the Password. You can edit the description if you desire. Press Next at the top of your screen. |
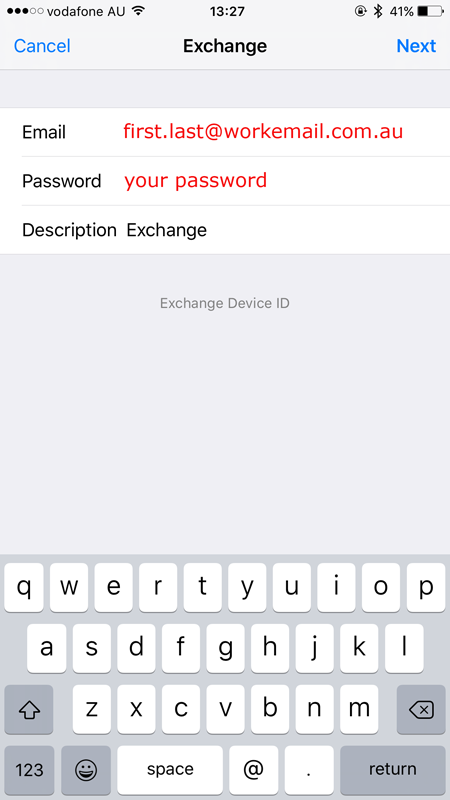 |
|
In the Server field, enter m.google.com. Leave the Domain field blank. Enter your full Google Apps email address as the Username. Tap Next at the top of your screen. (Choose Cancel if the Unable to Verify Certificate dialog appears.) Press Next at the top of your screen again. |
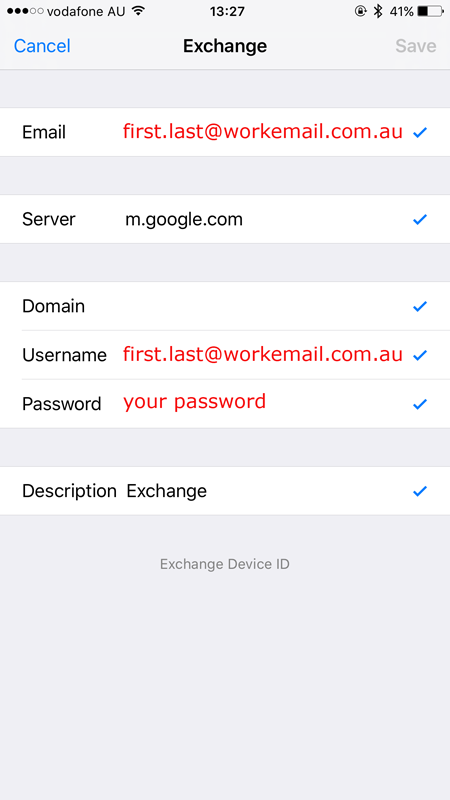 |
|
Select the Google Apps services (Mail, Calendar, and Contacts) you want to sync. Unless you want to delete all the existing Contacts and Calendars on your phone, select the Keep on my iPhone option when prompted. This will also allow you to keep syncing with your computer via iTunes. Press Save at the top of your screen. |
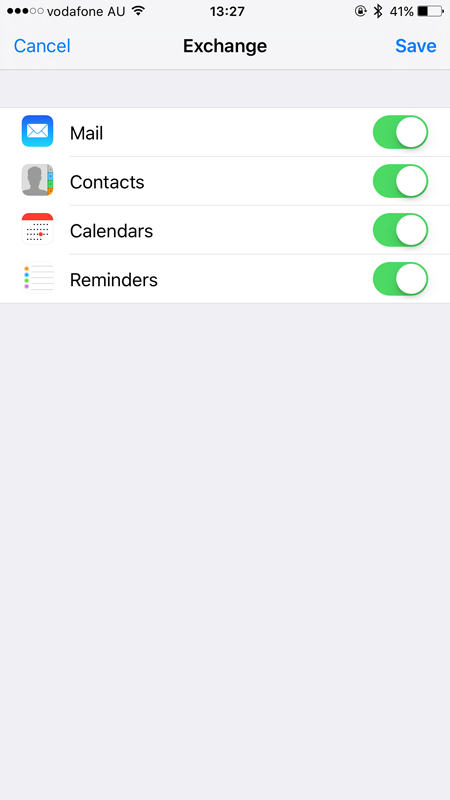 |
That's it! You can now access Google Apps from your iPhone. If you have Push enabled on the phone, synchronization starts automatically. You can also just open the Mail, Calendar or Contacts app and wait a few seconds to start a sync.