Please note customers covered by support agreement please call the help desk we prefer you use GASMO and not the following method, get GASMO HERE
- Sign into Gmail using your Google for Work account.
- Click 'Settings' at the top of the page.
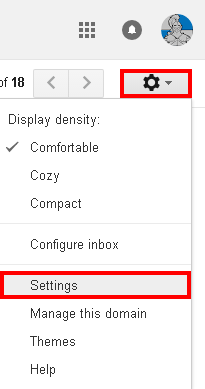
- Click the 'Forwarding and POP/IMAP' tab

- In the IMAP access section, select 'Enable IMAP'
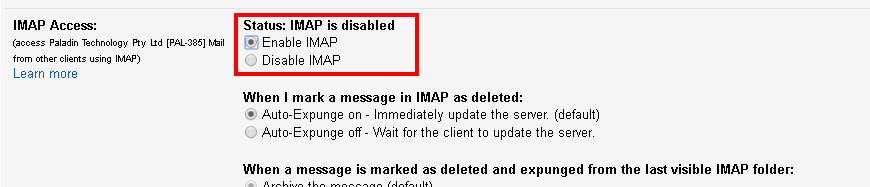
- Click the 'Save Changes' button located on the bottom of the page
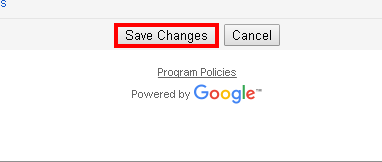
- Open Outlook click 'File' -> 'Account Settings' -> 'Account Settings'
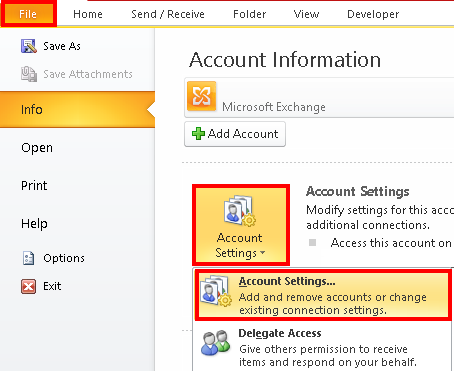
- On the 'Mail' tab, click 'New'
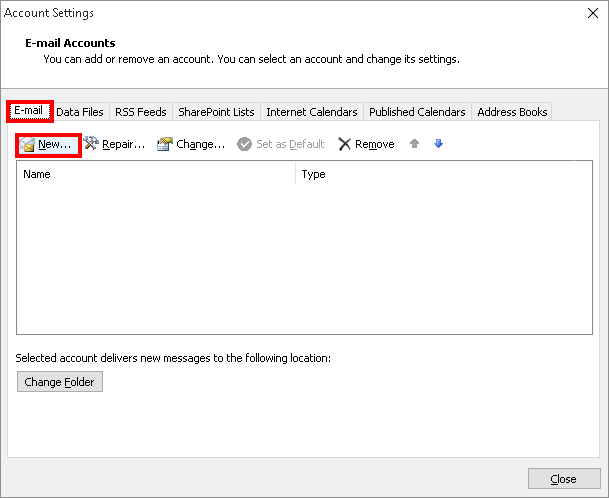
- Click 'Next'
- Select 'Manually configure server settings or additional server types' and click 'Next'
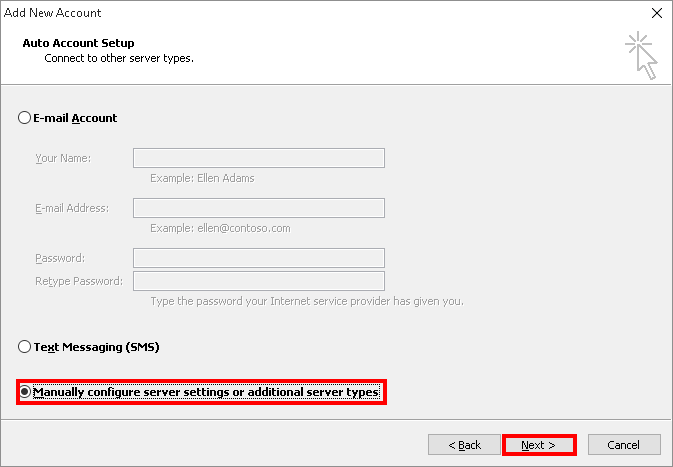
- Ensure 'Internet Email' is selected and click 'Next'
- Enter 'Your Name', 'Password' and 'Email Address' into the fields provided.
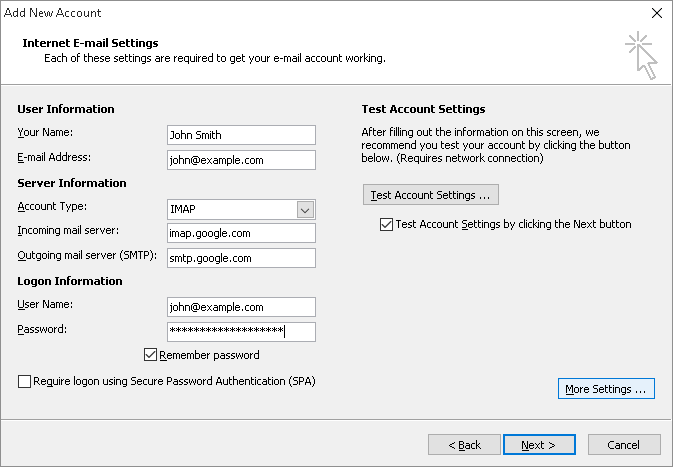
Change the 'Account Type' to 'IMAP'
Type 'imap.google.com' into 'Incoming mail server'
Type 'smtp.google.com' into Outgoing mail server(SMTP)'
Click 'More Settings'
- On the 'Outgoing Server' tab, check 'My outgoing server (SMTP) requires authentication'
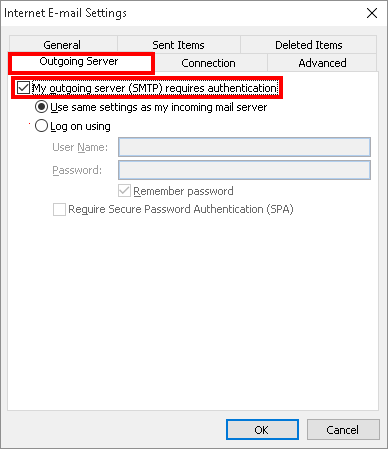
- On the 'Advanced' tab;
Incoming server must be set to '993' and 'SSL' for encryption
Outgoing server must use '587' and 'TLS' for encryption
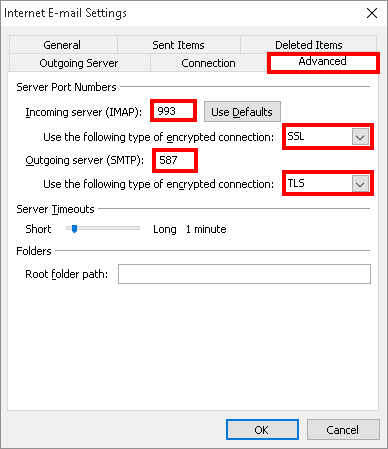
- Click 'OK', 'Next' and then 'Finish'